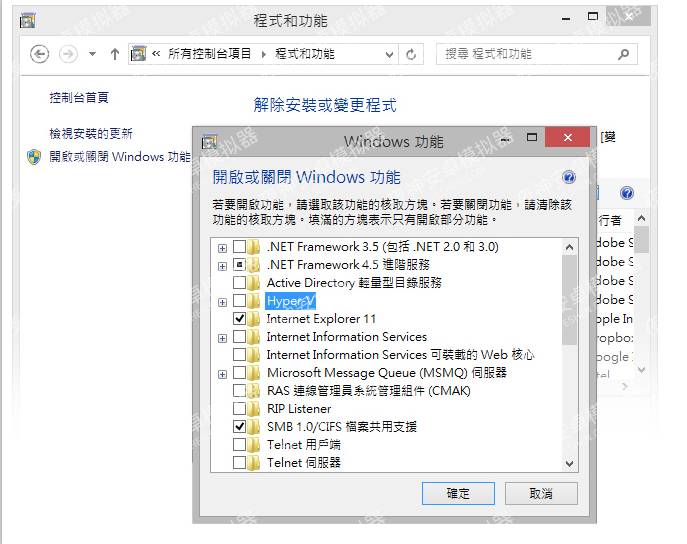教你如何流畅使用夜神模拟器
| 打开模拟器显示只有一张桌面壁纸,没有应用抽屉、应用图标或是状态栏的,请先参考本帖子底下紫色字体教程,待你的模拟器显示正常,想优化模拟器再来重上往下慢慢研究下。 很多人都抱怨使用模拟器非常卡,占用资源等等问题。只要你仔细耐心的看完这篇文章。 一步步按照要求仔细操作,并且你的硬件符合要求,那我保证可以让你流畅使用夜神模拟器玩耍各种应用~ 第一步,确保自己的自己的电脑CPU支持虚拟机技术。 下载VT测试工具 下载地址:VT测试工具 (1).rar Intel 的cpu 叫 VT-x 左边的√ 代表你的CPU支持,右边的√ 代表你已经开启了VT技术  如果打开软件后,左边显示√,右边显示X,那么在这里恭喜你,你的电脑支持VT,请继续仔细往下看。 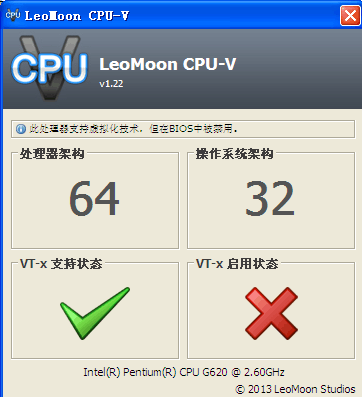 如果打开软件后,左边显示X,右边显示X。只能很遗憾的告诉你,你的电脑太古董了,建议你更换一台新一点的电脑再来玩耍。 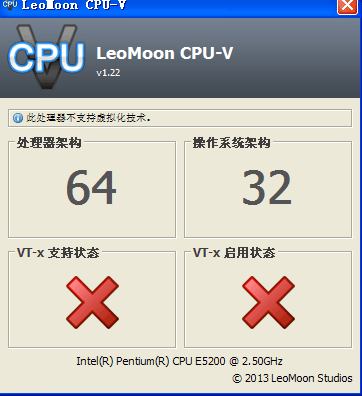 开启VT教程: 1,重启电脑 屏幕通电亮起后,连续狂按DEL或者F2(针对90%以上的主板),个别另类主板的请自行咨询主板厂商如何进入BIOS。 2.找虚拟化关键词:(针对大部分主板适用) 简单的归纳下4中面几种情况: ①Intel的cpu BIOS界面中文的,请仔细依次寻找 高级 - 中央处理器- Intel虚拟化技术 选择开启 按F10保存 退出重启进入系统即可。 ②Intel的cpu BIOS界面英文的,请仔细依次寻找 Advanced- Cpu ****- Intel Virtualization Technology(或者Virtual Technology等) 选择Enable 按F10保存 退出重启进入系统即可。 ③Intel的cpu BIOS界面中文的,请仔细依次寻找 高级 - 中央处理器- AMD虚拟化技术(AMD-V) 选择开启 按F10保存 退出重启进入系统即可。 ④Intel的cpu BIOS界面英文的,请仔细依次寻找 Advanced- Cpu ****-AMD-V(或Secure Virtual Machine 或 SVM 或 Virtualization等关键词) 选择Enable 按F10保存 退出重启进入系统即可。 3. Win8/WIn10 Hyper-V冲突:请关闭掉Hyper-V 的功能,关闭方法参见下图。 操作步骤:控制面板→程序与功能→Winodws 功能→不勾选【Hyper-V】
以上关于CPU的操作教程结束,下面说下关于现在CPU自带集显的情况: 集显性能一般都比独显差,如果电脑工作在集显的情况下,模拟器不外乎两种情况: 一种就是集显太差,那么模拟器一般就是黑屏、白屏、卡99无提示; 另一种是集显性能勉强不错,模拟器正常运行,但总感觉有点卡顿之类的,你也可以认为我这是心里作用吧。 那么如果电脑双显卡的(集显加独显)可以按照下面方法切换到独显,这样可以提高模拟器性能: NVIDIA双显卡——切换至高性能显卡的方法:>>点我查看<< AMD双显卡 —— 切换至高性能显卡的方法 : >>点我查看<< 如果你的电脑是双核CPU 32位的操作系统 内存(一般2G-4G之间) 那么我建议一定要按照下图设置,然后重启模拟器即可。 (此方法最适用于电脑配置比较弱、模拟器打开桌面不显示图标等情况) 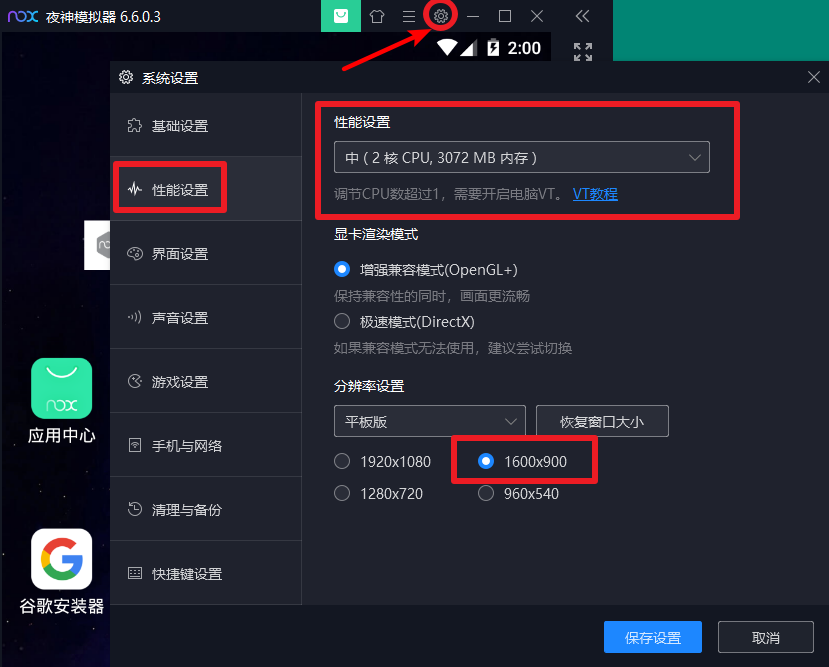 如果你的电脑是四核CPU 64位的操作系统 内存4G以上 我建议按照下图设置,然后重启模拟器即可。 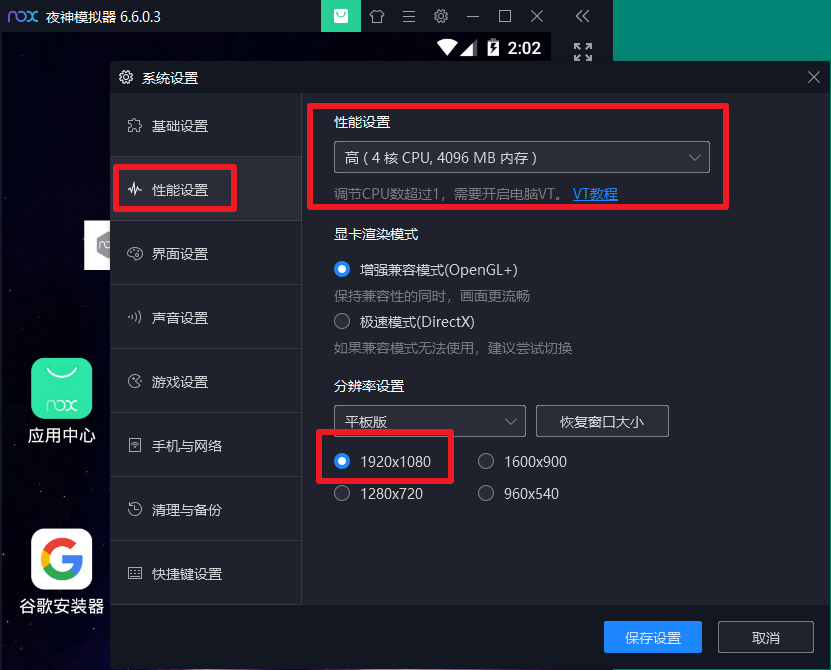 如果你的电脑配置很猛,那你也可以随心所欲设置。 下面极限多开的情况 模拟器基本是最极限的配置了,多开个数不理想 只能从你的电脑配置下手了 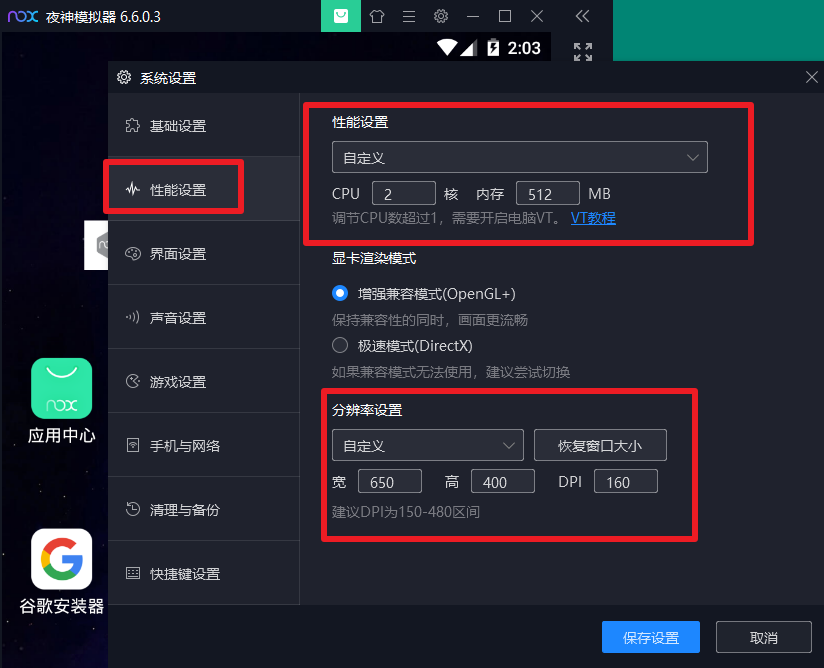 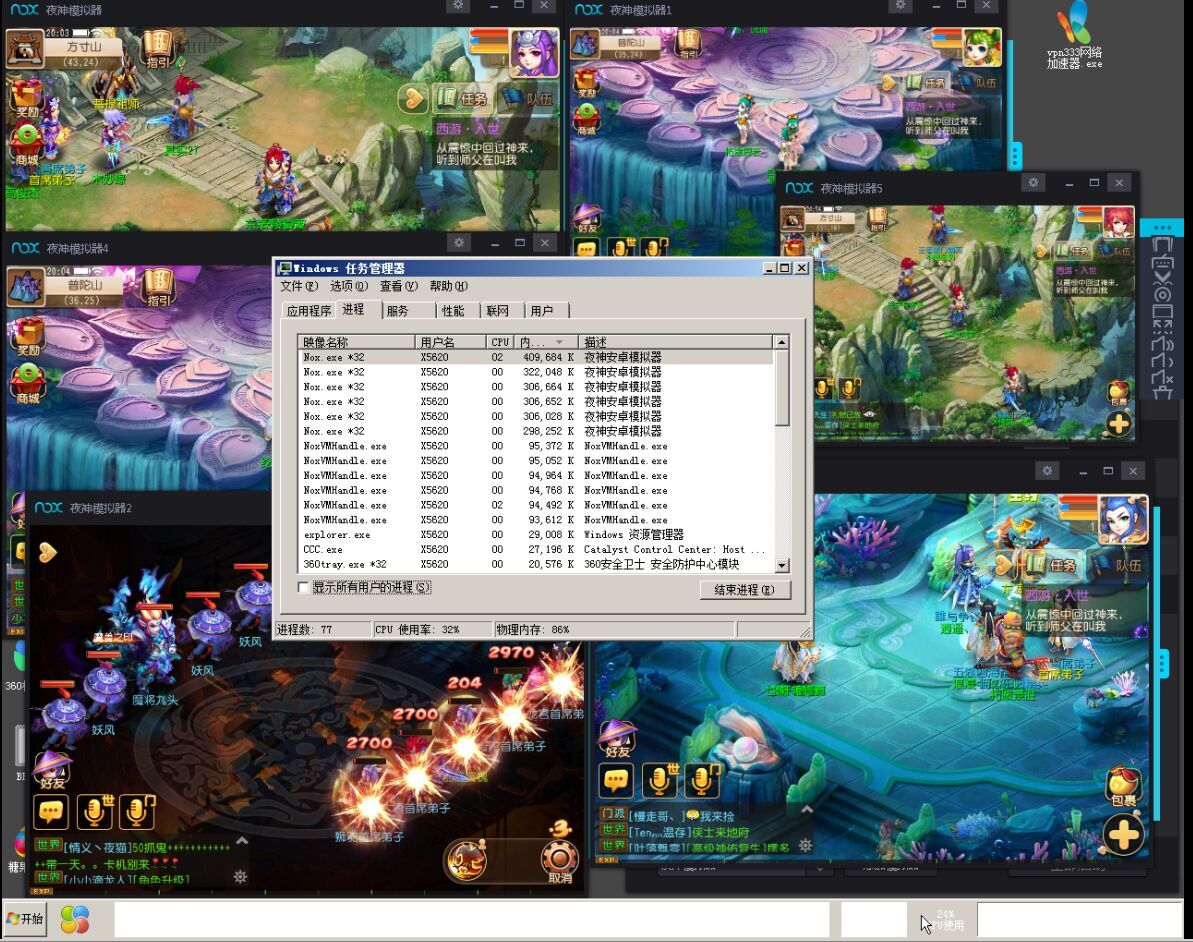 使用夜神多开挂机,你懂得! |
老版本模拟器设置

老版本模拟器设置
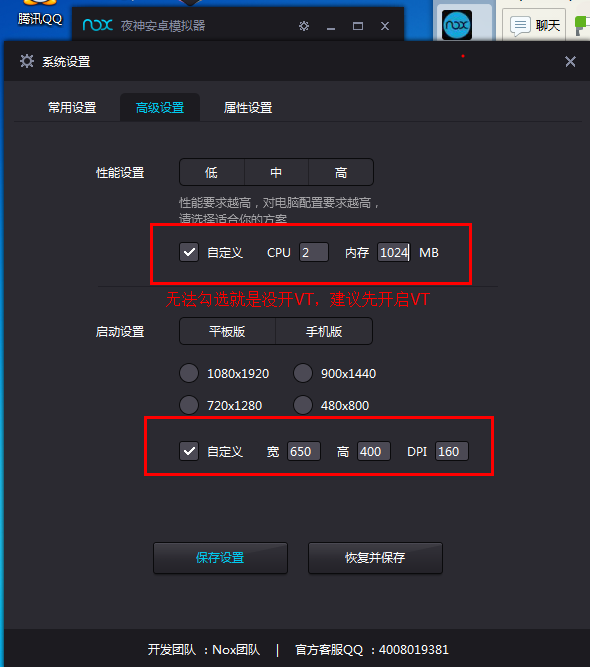
相关问题